話題のiOS11に搭載された「緊急SOS」機能は、イザというとき警察や消防に自動で通報してくれます。
番号をタップせずに通報したい相手に発信され、位置情報なども伝えることができます。
今回は、iPhone緊急SOSの設定方法や使い方を解説します。
【緊急SOS機能とは?】
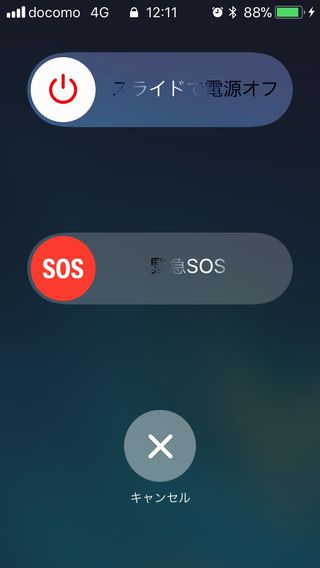
仕組み:緊急SOSは「iOS11」の新機能で、電源ボタン(スリープボタン)を素早く5回連続で押すと、警察や消防、ヘルスケアで登録している連絡先に電話が発信されます。
スポンサーリンク
緊急SOSの使い方・設定方法
iPhone7・7Plusまでの機種は、スリープボタン(電源ボタン)を5回素早くクリックします。
すると「緊急SOS」スライダが表示されるのでドラッグすると緊急SOS電話をかけられます。
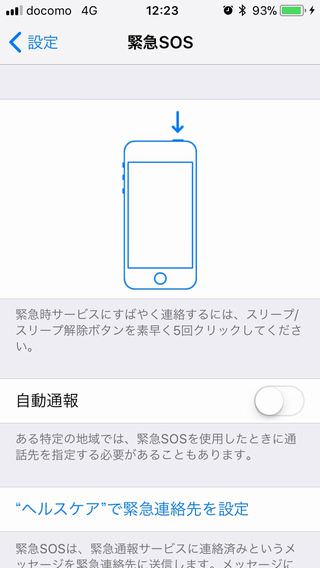
iPhone8、iPhone8 Plusの場合は、サイドボタンと音量ボタン(+/-どちらか)を同時長押しすると「緊急SOS」スライダが表示されます。
画面に表示された「緊急SOS」のスライダを押下すると、メニューで警察(110)・海上保安庁(118)・火事、救急車、救助(119)が表示される。
通報したい相手を押すと電話が発信されます。タップすると同時に通話発信しますので間違わないように注意しましょう。
【緊急SOSの自動設定の仕方】
もし緊急のとき、上記の操作も面倒になるかもしれません。そのような場合に備え、「自動通報」を設定しておくと便利です。
緊急SOSの自動通報では、「スリープボタンを5回連続クリック」すると警告音が鳴りカウントダウンが始まります。その後、すぐに自動的に緊急通報が発信されます。
メディカルIDに登録する
緊急SOS機能の1つに、設定した連絡先に緊急時にメッセージを送ってくれる機能があります。
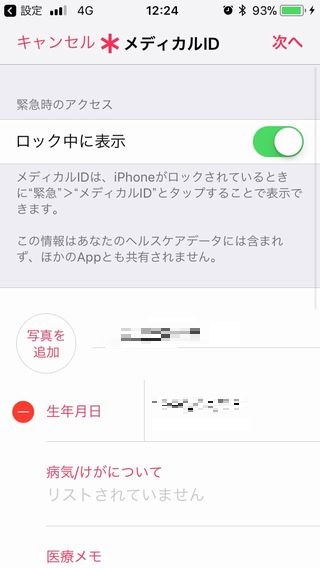
「ヘルスケアで緊急連絡先を設定」にて、メディカルIDを作成⇒緊急連絡先を追加⇒緊急連絡先に設定する相手を選ぶ⇒続柄などを設定できます。

緊急連絡先に設定した相手には、緊急SOS発進時にメッセージと位置情報を送信します。
メディカルIDを作成することで、緊急SOS画面に「メディカルID」という項目が表示されます。スライドで登録内容が表示され、ここから直接電話をかけることもできます。
IDには血液型やアレルギーの有無、服用中の薬など自身の健康管理に関する情報を入力できます。
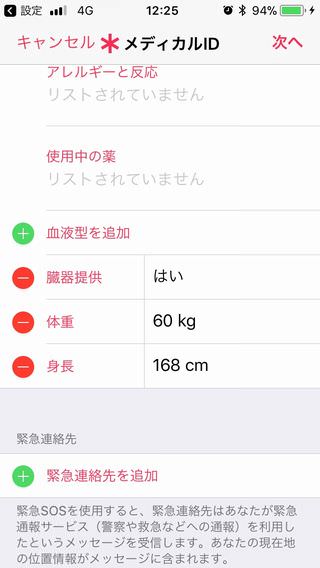
【ヤバイ?!緊急SEO機能のデメリットとは】
こんな便利な「緊急SOS」の機能なんですが、ちょっと不便なところもあるんですよね(・_・)
それが、誤作動というか、ちょっとした振動で緊急じゃないのに鳴ってしまうことです。
私は趣味でランニングするんですが、iPhoneで音楽かけながら毎日走ってます。
ちょっと気合入れてスピード上げると、けっこうな頻度で「プォ~ン、プォ~ン」と警告音(アラーム)が鳴ってしまいました。
それに、間違って通報してしまったらかなりヤバイことになりそうです。
そこで、「iPhone x」 などiOS11の方は、緊急SOSの設定をキチンと見直したほうがいいでしょう。
【緊急SEOを「オフ」にするには?】
緊急SOSの自動通報機能をオフすることで、カウントダウン(自動通報)を解除できます。
(手順)
1)「設定」⇒「緊急SOS」をタップ
2)「自動通報」をオフにする
または、自動通報はオンのままで、「カウントダウンで音を出す」をオフにすると、警報音だけオフにできます。
自動通報をオフにすると、スリープボタン(電源ボタン)を5回連続押ししても自動通報画面は起動しません。
通報するには「緊急SOS」をスライドしないと発信しない設定になります。
緊急SOSをオフにすると、スリープボタンを間違って押し通報してしまう誤発信は防止できます。
スライドの画面が表示されるだけになりますので、状況により使い分けると安心です。
(まとめ)
iPhoneの緊急SOSの設定、できましたでしょうか?
この機能は出たばっかりで、情報も少ないと思いまとめてみました。
まだ新しいので、これからアップデートされるかもなので、またチェクしてみてくださいね。
スポンサーリンク